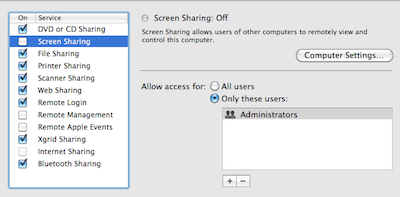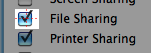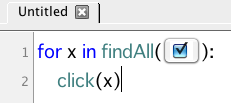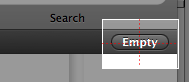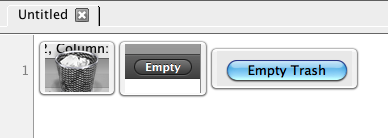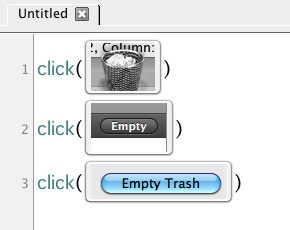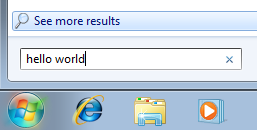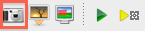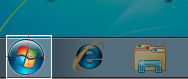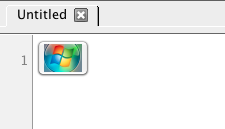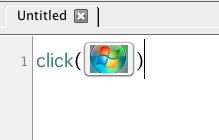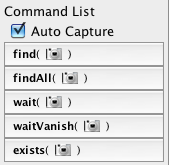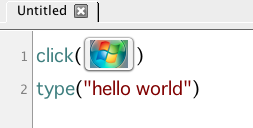Sikuli IDE can be used on command line to run a Sikuli script or a Sikuli test case.
The usage on each platform:
With “open -g”, you even can run a sikuli script without bringing
Sikuli-IDE to the foreground. So the focus remains on the current window
when executing a sikuli script.
If you follow these standards, you can do the following out of the box:
NOTE: In the commands below, some environment variables are only defined, to keep the lines short. The term path-to-your-script has to be specified according to your situation.
On Linux it should be principally like on Mac, with your specific adjustments.
Run a script without IDE
Run a script from Command line using the Sikuli contained Jython
This option might be helpful in some cases, where you want to have access to the Jython layer, before any Sikuli feature is touched. Be aware, that a from sikuli.Sikuli import * is needed to have access to Sikuli. You might have to take care somehow, that images are found, since bundle path is not set.
This is a Mac sample session:
The usage on each platform:
Windows
PATH-TO-SIKULI/sikuli-ide.exe [options] or
PATH-TO-SIKULI/sikuli-ide.bat [options]
Mac OS X
/Applications/Sikuli-IDE.app/sikuli-ide.sh [options]
Linux
PATH-TO-SIKULI/sikuli-ide.sh [options]
Command Line Options
Sikuli-IDE- --args <arguments>
- specify the arguments passed to Jython’s sys.argv
- -h,--help
- print this help message
usage: Sikuli-IDE [--args <arguments>] [-h] [-r <sikuli-file>] [-s] [-t <sikuli-file>] --args <arguments> specify the arguments passed to Jython's sys.argv -h,--help print this help message -r,--run <sikuli-file> run .sikuli or .skl file -s,--stderr print runtime errors to stderr instead of popping up a message box -t,--test <sikuli-file> run .sikuli as a unit test case with junit's text UI runner
- -r,--run <sikuli-file>
- run .sikuli or .skl file
- -s,--stderr
- print runtime errors to stderr instead of popping up a message box
- -t,--test <sikuli-file>
- run a .sikuli (.skl not possible) as a unit test with junit’s
text UI runner (A script that can also be run in IDE’s Unit Test View).
Example - Run xxxx.sikuli with three arguments:
Windows
PATH-TO-SIKULIsikuli-ide.exe -r xxxx.sikuli —args a1 a2 a3
Linux
PATH-TO-SIKULI/sikuli-ide.sh -r xxxx.sikuli —args a1 a2 a3
Mac OS X
/Applications/Sikuli-IDE.app/sikuli-ide.sh -r xxxx.sikuli —args a1 a2 a3
Mac: using open to run a script
On Mac there is an alternative way to run a .skl file using open.
Mac OS X
open /Applications/Sikuli-IDE.app —args ABSOLUTE-PATH-TO-A-SKL
Mac OS X
open -g /Applications/Sikuli-IDE.app —args ABSOLUTE-PATH-TO-A-SKL
Running sikuli-script.jar from Command line
New in version X1.0-rc2.
Interested in the Option -i (interactive Sikuli)?If you follow these standards, you can do the following out of the box:
-
- Windows: install Sikuli X using the installer (the system %PATH% will be set as needed)
- There is a new environment variable %SIKULI_HOME% that is expected to contain the directory, where Sikuli X is installed. You have to set it, if you have Sikuli X in a different place.Be aware: using the zipped version, you have to take care for %PATH% and %SIKULI_HOME% yourself.
- Mac: have Sikuli-IDE.app in its standard place /Applications. There is generally no need to put it elsewhere.
- Linux: you generally have to take care for the environment yourself.
NOTE: In the commands below, some environment variables are only defined, to keep the lines short. The term path-to-your-script has to be specified according to your situation.
On Linux it should be principally like on Mac, with your specific adjustments.
Run a script without IDE
Windows
java -jar %SIKULI_HOME%\sikuli-script.jar path-to-your-script\yourScript.sikuli
Mac OS X
SIKULI_HOME=/Applications/Sikuli-IDE.app/Contents/Resources/Java
java -jar $SIKULI_HOME/sikuli-script.jar path-to-your-script/yourScript.sikuli
This option might be helpful in some cases, where you want to have access to the Jython layer, before any Sikuli feature is touched. Be aware, that a from sikuli.Sikuli import * is needed to have access to Sikuli. You might have to take care somehow, that images are found, since bundle path is not set.
Windows
set SCRIPT=path-to-your-script\yourScript.sikuli\yourScript.py
java -cp %SIKULI_HOME%\sikuli-script.jar org.python.util.jython %SCRIPT%
Mac OS X
SIKULI_HOME=/Applications/Sikuli-IDE.app/Contents/Resources/Java
java -cp $SIKULI_HOME/sikuli-script.jar org.python.util.jython path-to-your-script/yourScript.sikuli/yourScript.py
Interactive Sikuli Jython Session from Command Line (Option -i)
sikuli-script.jar- -i
- Start an interactive Jython session with the Sikuli environment already in place.
Windows
java -jar %SIKULI_HOME%\sikuli-script.jar -i
Mac OS X
SIKULI_HOME=/Applications/Sikuli-IDE.app/Contents/Resources/Java
java -jar $SIKULI_HOME/sikuli-script.jar -i
This is a Mac sample session:
....$ java -jar /Applications/Sikuli-IDE.app/Contents/Resources/Java/sikuli-script.jar -i
[info] Sikuli vision engine loaded.
[info] Mac OS X utilities loaded.
[info] VDictProxy loaded.
>>> Settings.ActionLogs=False
>>> Settings.InfoLogs=False
>>> Settings.DebugLogs=False
>>> img = capture()
>>> click(img)
1
>>> ret = click(img)
>>> Settings.ActionLogs=True
>>> click(img)
[log] CLICK on (1834,432)
1
>>> exit()
 ). TargetOffset
). TargetOffset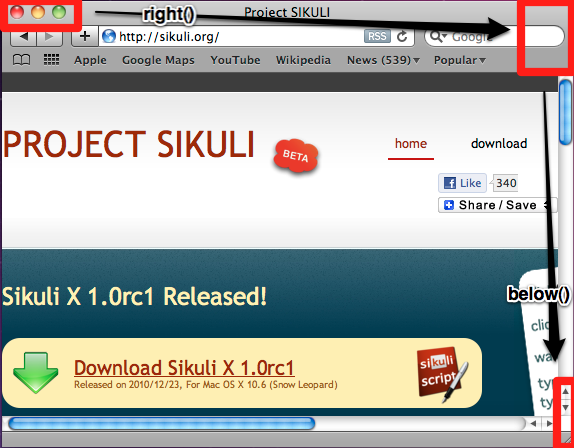
 )
)  )
) 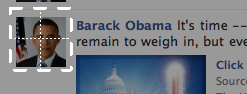
 ):
):
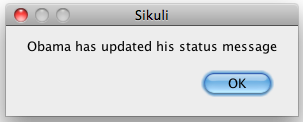
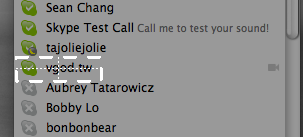
 ):
):
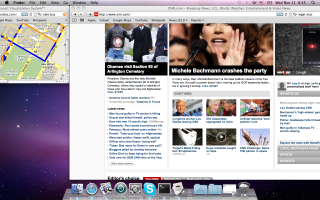
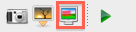
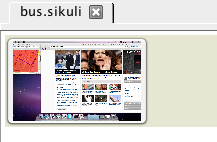

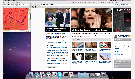 .inside().exist(
.inside().exist( ):
):
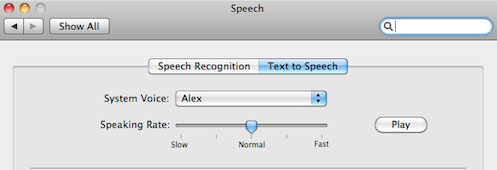


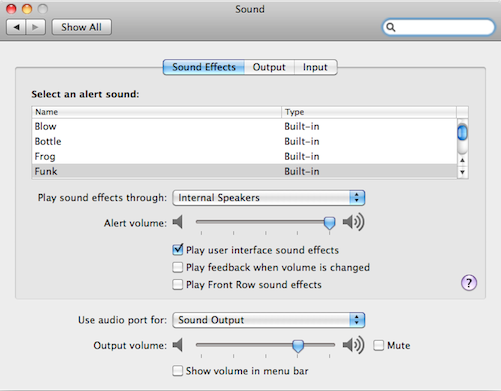

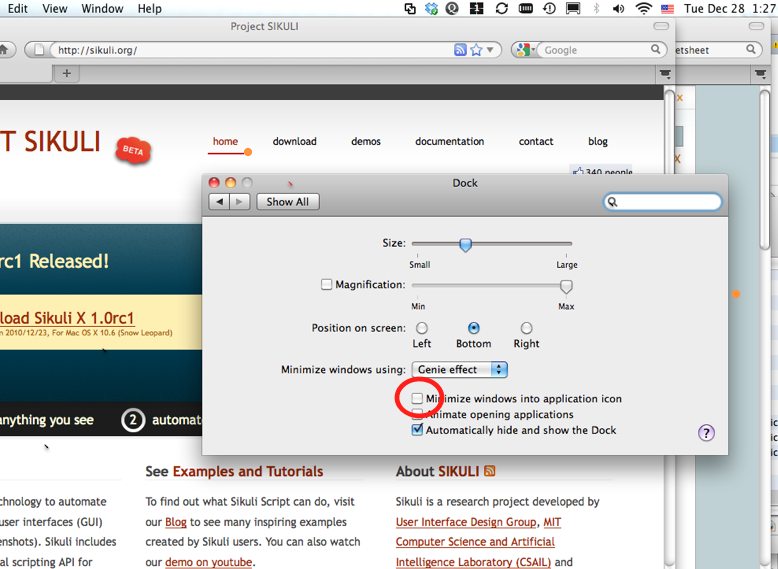
 )
)
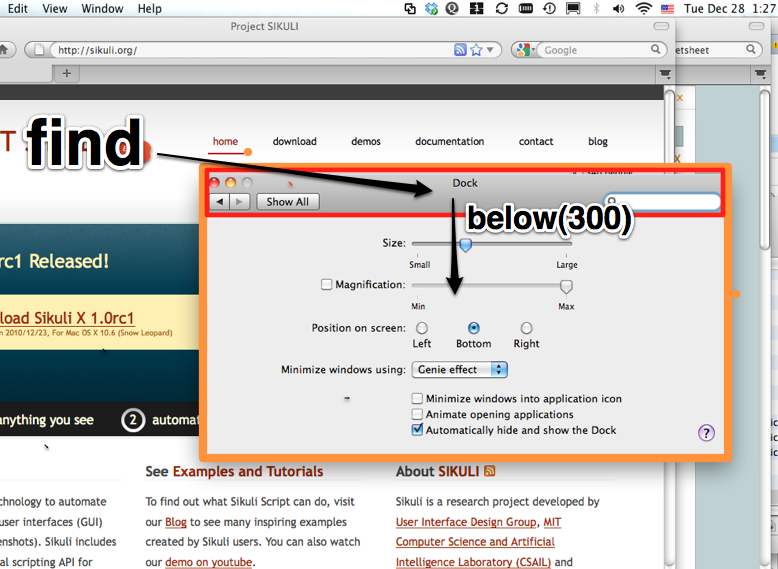
 )below
)below )
)
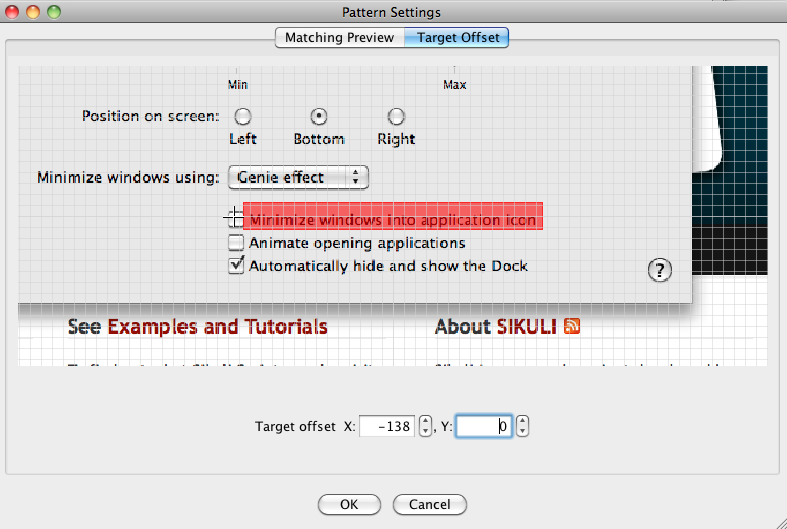
 )
clic
)
clic